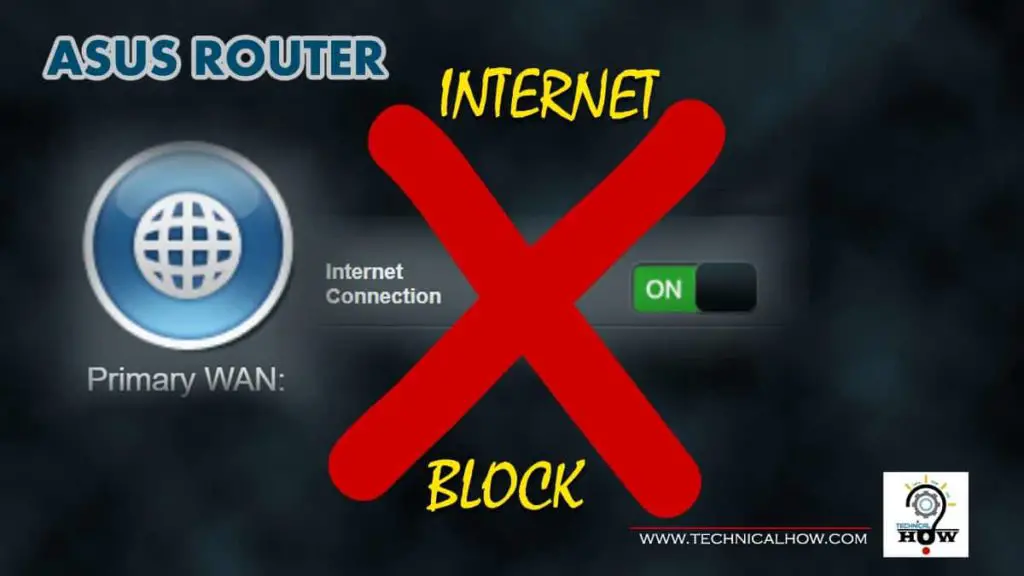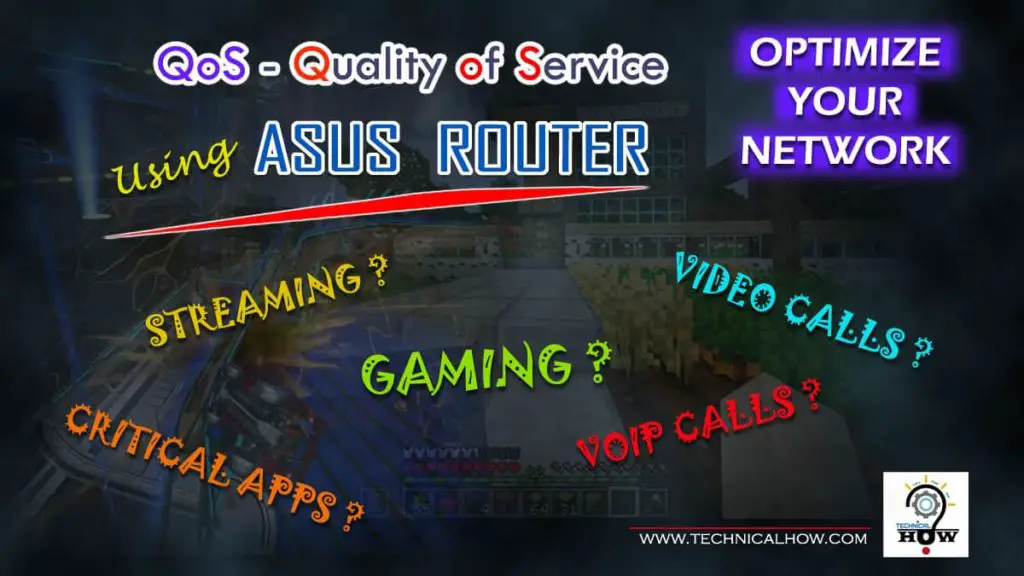Keeping your ASUS router up-to-date is an important task you should perform regularly when a newer firmware release becomes available. The firmware update process is straightforward, except at times you may experience that your router becomes stuck on firmware downloading without progressing.
If your ASUS router is stuck on Firmware downloading, it either points to the communication between your router and the server being lost or the router’s firmware malfunction. Here are the steps to restore your router.
- Check your Internet connection, make sure it is up.
- Directly connect your PC to the router using Ethernet cable.
- Reset your Router
- Power Cycle your Router and try accessing it.
- Try changing your DNS to Google
- Perform a Factory Reset on your Router
- Manually download the Firmware and Install
- Install an N-1 Stable Firmware
- Reboot your ISP modem.
- Restore Your Settings from Backup
Let’s go over these steps in detail to understand better and resolve the issue.
Table of Contents
Check Your Internet Connection
This is the first item to check and make sure your Internet connection is up. You’ll need to bypass the router and connect your PC directly to the ISP modem. Use automatic IP assignment on your NIC card, and verify you obtain a good IP address and can browse successfully.
Tip: To quickly verify IP settings on your NIC card in Windows PC, go to Start > Run and type “ncpa.cpl” without quotes and press OK. It will bring up your PC interface cards where you can set up automatic or Static IP assignments. When connecting directly with ISP mode, make sure you are set up with automatic IP assignment.
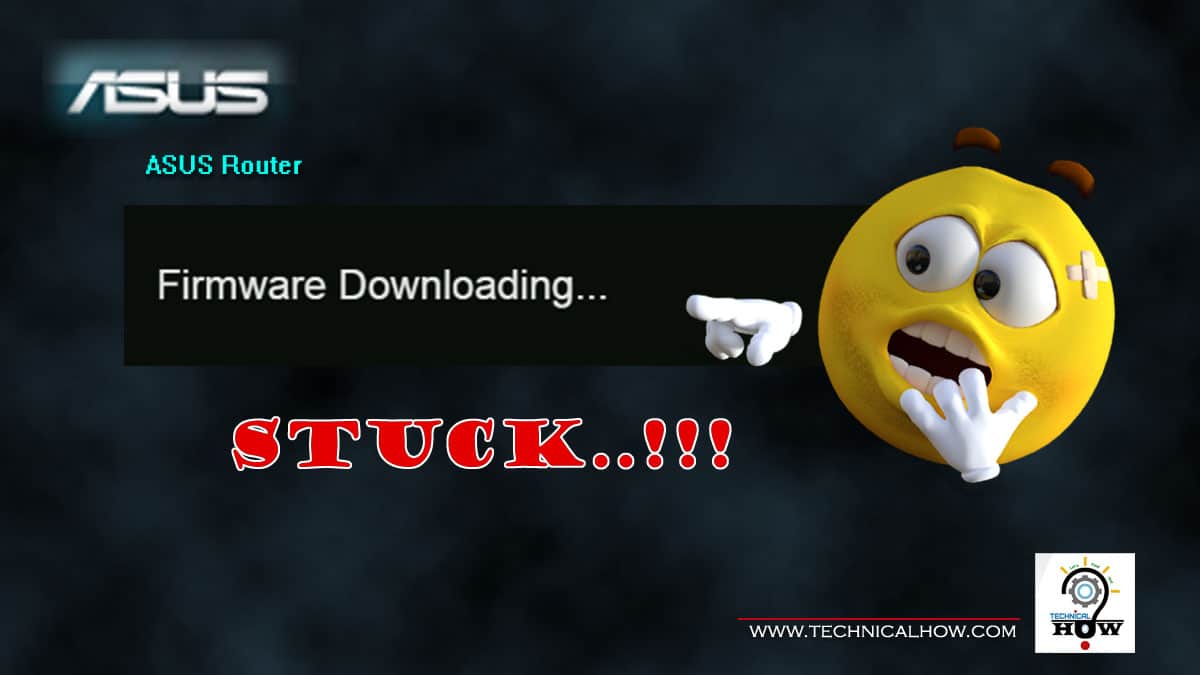
Directly Connect your PC to the router using Ethernet cable
If you are trying to access your router through WiFi, make sure you connect your PC directly to one of the router’s LAN ports and try accessing it. Often Wi-Fi setup malfunctions during the upgrade process, hence it is best to bypass it.
Reset Your Router

If the router is in a hung-up state for 30 minutes or more, you may proceed with the Reset by pressing the “Reset” button at the back of the router for 5 seconds and letting go. Look for a Solid Power light and try connecting to it again.
Power Cycle your Router
Try to take the power off for 3 minutes, plug it back in again and try. This will ensure the router boots up clearly from any hung-up states. Also, it may help to use an AC socket directly and bypass the power strip.
Try changing your DNS
Any issues with the DNS server can also cause communication loss. To address this, you can try changing your DNS to Google’s DNS servers that are 8.8.8.8 and 8.8.4.4.
Tip: You can also perform clearing your DNS entries by going into the command prompt on your Windows PC, typing the command “ipconfig /flushdns” and press Enter. This will clear up old entries and make sure your new request proceeds through the new DNS servers.
Perform a Factory Reset on your router
To get your router back to the default configuration when it was new, you can perform a factory reset procedure. This will wipe out all existing configuration and brings everything back to the default state.
Manually Install the Firmware
Once the router becomes accessible after a factory reset, you can perform a manual install of the Firmware. Go to ASUS Download Center and download the following files according to your Operating System.
- Download the Utilities file
- Download the latest Firmware file
Proceed with the Manual Firmware Installation procedure to make your router functional again. This requires setting up and accessing your Asus router by directly connecting to it. Unzip the downloaded files. Install and Run the Utility application and point to the Firmware file for an install.
Install N-1 Firmware
If you are experiencing issues with the latest firmware, you can proceed with the N-1 (one version before the newest one) version of the firmware using a manual firmware installation procedure.
This will address any issues with the new firmware and feature-set you are using for your network.
Reboot Your ISP Modem
Sometimes there are issues with the ISP modem, while we keep digging through the router to address the issue. To perform your ISP (Internet Service Provider) modem, connect your PC directly to it using the Ethernet cable and follow the steps below:
- Power OFF your Router
- Power OFF your ISP Modem
- Power ON your ISP modem and wait for it to fully boot up (confirm with LED lights) and connect your PC to it first to make sure you have Internet access. Try accessing asus.com to verify.
- Connect your Asus router to it and power it ON. Let the router boot up, and connect your PC directly to one of the LAN ports of the router to access it.
- Test the Internet connectivity by accessing asus.com website.
Restore Your Settings from Backup
Once you have your Asus router back online and functional with stable firmware. You can quickly get your network configuration and settings back, if you have kept the backup file, by following the Restore Procedure.