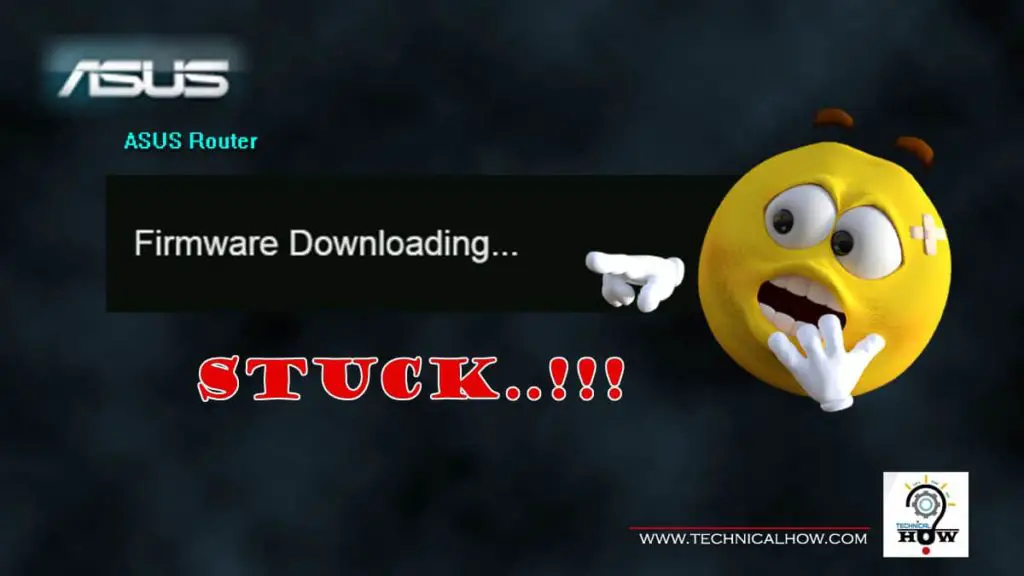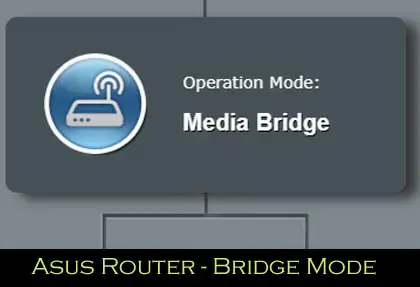So, you bought yourself an ASUS router to improve your home network, but wonder how do you access your ASUS router to set it up? Here is how.
All ASUS routers require an AC Power, a power cable, a PC, and an Ethernet Cable to access and set them up according to your network needs. Sometimes you may face issues accessing the router, which could be due to several reasons involving software and hardware. You can easily resolve them yourself.
In this article, I will explain step-by-step how you can access your ASUS router and also go over the common issues you may experience, and how to resolve them.
Table of Contents
ASUS Router Admin Access – [Step-by-Step Procedure]
You will need, an AC power outlet, a Power Cable, an Ethernet Cable, and a Computer (PC). Let’s get started.
Step 1: Plug your Asus router into the AC power outlet and press the power button to let it boot up. Usually, it takes about 3 minutes to fully boot up.
Step 2: Set up a Static IP address on your PC network adapter to be able to communicate with the router. For your computer network adapter, set up an IP address: 192.168.1.10, a network Mask of 255.255.255.0. You can leave the gateway section blank and click OK.
The IP address of the router is set to 192.168.1.1 by the manufacturer, so this will put your PC into the router subnet. In easy terms, it will make it ready to communicate with the router.
Step 3: Connect the ethernet cable in one of the LAN ports of the router, it could be any of the available 4 ports usually colored yellow. Just make sure you do not connect it into the WAN port, which is normally separated out by a space from the LAN ports so you can easily identify it.
Connect the other end of the network cable into your computer’s NIC card.
Step 4: Open the command prompt on your PC. For quick access, go to Start > Run > and type “cmd” without the quotes and click OK to bring the command window.
- Confirm IP address details by typing the command “ipconfig” and pressing Enter.
- Make sure the IP address is 192.168.1.10 and Mask is 255.255.255.0
- To confirm connectivity to the router, type the command “ping 192.168.1.1” and press Enter. You should get a successful response back meaning your PC can communicate with the router.
Step 5: Open up the browser, type in “192.168.1.1” and press Enter. It will display a “username” and “password” prompt.
Step 6: Type “admin” without quotes in both username and password fields and click OK.
This will successfully log you in to display the router Admin page where further configuration and setup can be done and saved as per your requirements.
Pro Tip: Once you set up your router, do not forget to set your PC NIC card settings back from Static to automatic IP assignment from DHCP so that the router can assign an IP to your PC for local network and internet access.
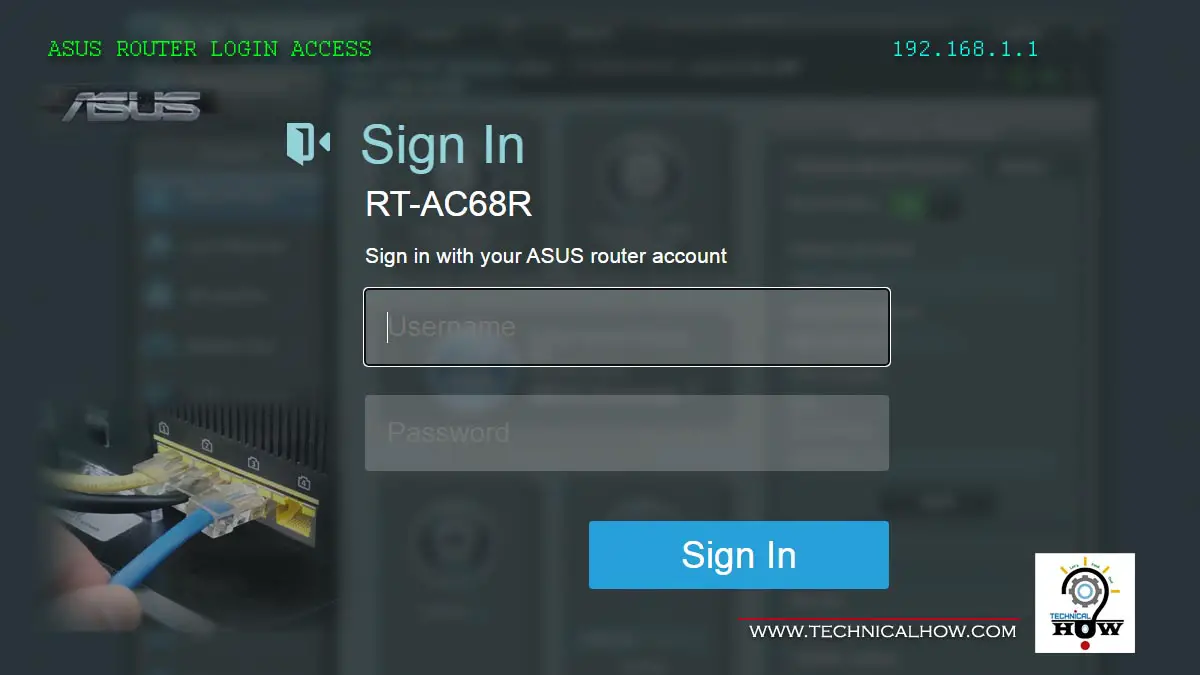
ASUS Router Common Access Issues and Resolution
Several factors can come into play if you cannot access your Asus router admin page. Let’s go over them one by one and resolve.
Is your ASUS Router Brand New or Used?
Both can be resolved. For a new router, you can set it up following the method explained in this article. However, if you bought a used one, you will either have to obtain a username and password from the seller, otherwise, you can perform a factory reset procedure to re-gain access to it.
Is it displaying a username and password prompt?
If you are getting the username and password prompt but are unable to log in, try to use “admin” for username and password fields to log in. If you do not see the login prompt, it indicates that your router IP address is in a different network than your PC that needs to be resolved.
To resolve this, perform a factory reset procedure to ensure the router brings back the default settings, which means the router address will become 192.168.1.1. Next, ensure your PC IP address is set to 192.168.1.10 with a Mask of 255.255.255.0.
Did you lose access to it after a power cycle or reboot?
If you have lost access to the admin page of the router after a power cycle (manual or power outage) or performed a soft reboot. It could be due to software malfunction.
To address this, you can try to perform a full power cycle by removing the power, waiting 3 minutes, and then plugging in the power back on to get it to reboot and try again. If the issue still persists, I would suggest performing first a reset procedure by pressing the reset button for 5 seconds and letting go to reboot.
If a normal reset does not fix the issue, you can then perform a factory-reset procedure to resolve the issue.
Keep in mind, by performing reset procedures, you will lose the existing setup of the router. This means you will need to configure everything from a fresh start. To avoid this, I would highly recommend you to take a backup of your configuration every time you make a change in your router.
Backup files are very handy to have on hands and are time-savers to get everything back up and running in minutes without manual re-configuration even after a factory reset procedure, which is followed by a restore procedure explained here in detail.
Does the power light stay solid?
Power can be the issue of your router not accessible. Make sure you get a solid light when your router is powered up. If not, check your power source outlet and use a different one that is tested to have good power by confirming a known good device such as a lamp or phone charger.
Power extensions going bad are usually the culprit of this issue that can be resolved by moving to a good power outlet. If the issue still persists, chances are that the power button of the router is not making good contact. You can use a DIY hack by sticking a toothpick into the side and a tape to hold the power button down making good contact.
Can you ping your ASUS Router?
A successful ping to the router indicates you can communicate with it. If you can ping but still cannot access your router admin page through your browser, try to reset the router by pressing the reset button at the back of the router for 5 seconds until the lights flash so it reboots. Wait till the power light goes solid and you can try accessing it.
Did you lose access after the factory reset?
This one is a common issue, since the router’s IP becomes 192.168.1.1 after a factory reset, while your existing IP may be in a different network.
To resolve this issue, try setting up a static IP (on your PC) of 192.168.1.10 and a Mask of 255.255.255.0. Connect your NIC card with an ethernet cable directly into one of the LAN ports of your router to gain access.
Is your IP address correct?
If you are trying to access your brand new router out of the box, make sure your IP address is 192.168.1.x network and Mask is set to 255.255.255.0. Detail procedure is explained in the step-by-step procedure.
Are You Unable to Access Your Router Using a Wi-Fi Device?
If you are unable to access the admin page of your router using your Wi-Fi devices such as a smartphone, tablet, or laptop. Chances are that your Wi-Fi signal may not be stable enough to establish a connection to the router. You can move to a spot closer to the router and try again.
If it still fails, I would recommend following the step-by-step procedure explained above using a wired cable and PC to connect to the router on the LAN port to access it.
Did you lose access to it after the firmware upgrade?
This could mean the firmware upgrade did not go through correctly and caused an issue with the existing firmware as well. Try a factory reset procedure first to resolve the issue. If it still fails, you will need to perform a manual firmware upgrade procedure in order to restore your router.
How to Factory-Reset your ASUS Router?
- Make sure the power is ON by confirming the power LED is solid
- Press and hold the reset button for 10 ~ 15 seconds (till the power LED starts to flash) and let go.
- Wait until the power LED becomes solid again which indicates that the router is booted up and running normally.
Conclusion
Accessing an ASUS router is not a complicated process that requires a network expert. You can do it all by yourself as long as you have the procedure to follow and be able to address the common issues you may experience during the process.
In this article, I have provided you with both of those tools that can help you access your router successfully. Hope you find it useful.