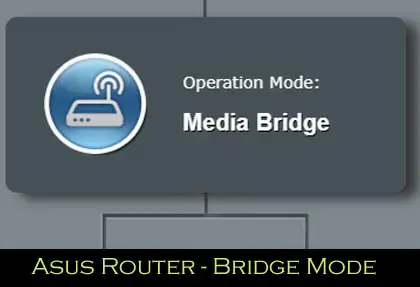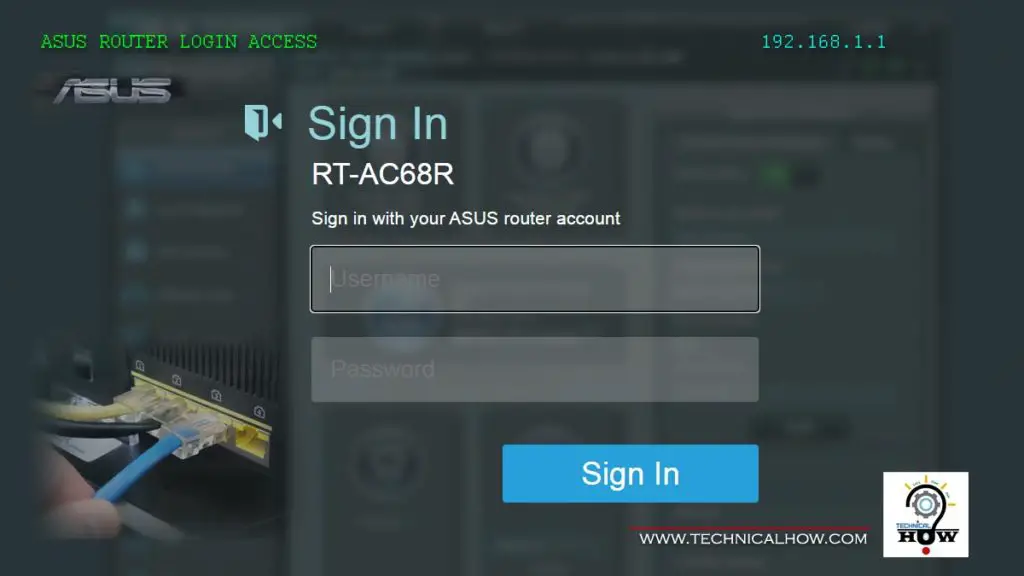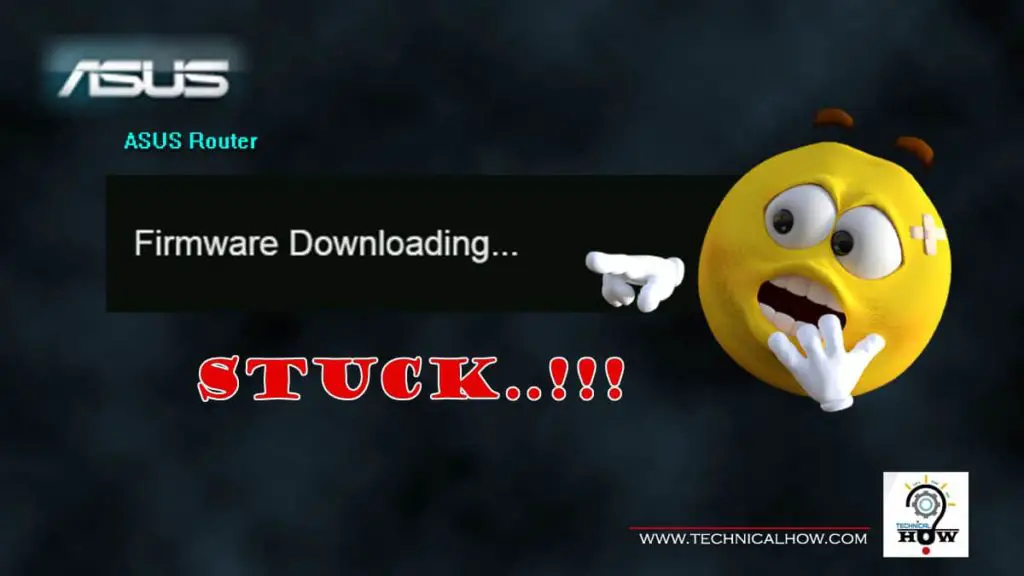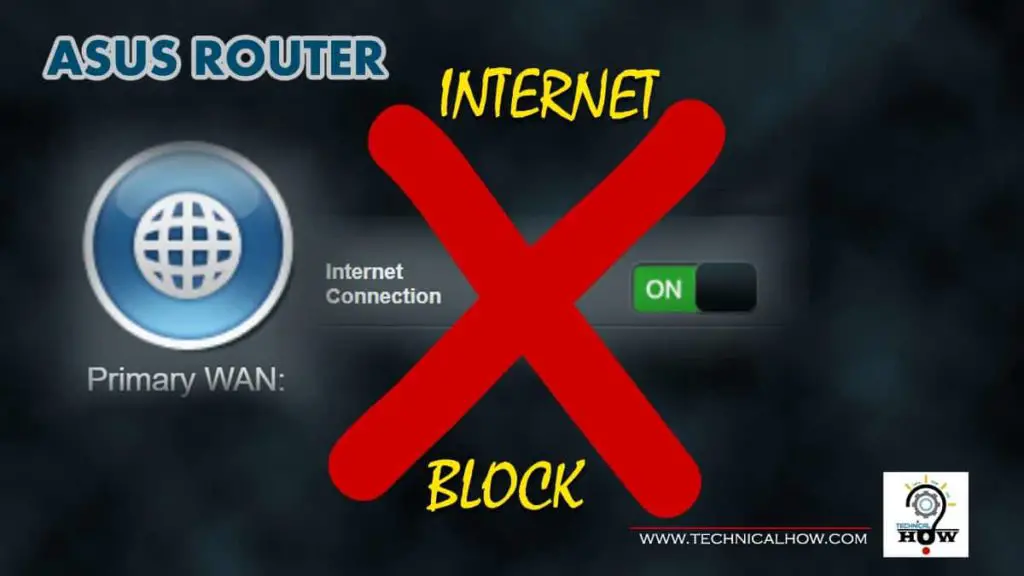ASUS Routers such as RT-AC68R or RT-AC66R are quite powerful, feature-packed, and best-in-class routers for home use. However, when all of a sudden, you face the issue of a blank page or the ASUS router GUI is not loading after logging in can be frustrating. It is quite inconvenient to have the provisioning interface locked where you can tweak and adjust configurations as desired. Let’s discuss this issue and how we combat it to resolve it once and for good.
In this article, I will go over temporary and permanent solutions to resolve the blank admin page issue and also provide details on necessary steps to help keep your router in good shape. Let’s get started.
Table of Contents
How to temporarily Fix the Blank Page Issue?
A temporary fix usually involves rebooting the router to get back in. However, sometime later, it goes back to present you with the blank page with nothing displayed. We can use this ability as a helping aid to fix the issue permanently.
How to permanently fix the Blank Page Issue?
In order to fix this issue permanently, a factory reset is required. However, as we all know, a factory reset just wipes out all the configurations you may have done to achieve your desired network setup that suits your environment better. Losing all of that and starting from scratch is no fun.
So let’s go over the following steps to avoid all that and bring everything back to normal quickly. Below are the main items you’ll need to go through in sequential order.
1. How to Take a configuration backup?
To preserve your existing configurations, it is always recommended to take regular backups, which comes in handy in addressing situations like these. However if you haven’t taken one already, here after logging in, the first thing is to take a backup and store the backup file on your PC. To do that:
Click on the “Administration” tab on the left bottom, and then select the tab “Restore/Save/Upload Settings” tab. Then, click “Save Settings”, which should pop up a window asking for the file to be saved. Save the file in a folder you can get back to later.
2. How to Connect PC to Router using a wired connection?
It is important to make a wired connection from your PC to the Router using an Ethernet cable. Make sure to connect to one of the 4 LAN ports and NOT the WAN port.
3. How to Factory Reset the ASUS Router?
To perform a factory reset, take a pin and press the reset button at the back of the router. Hold it for 10 to 12 seconds and then let go. This will trigger a reboot of the router and bring it back to factory defaults by erasing all the configurations in it. Once this is done, your existing IP assignments may not work anymore so let’s set up to access the router. Next, we’ll need to assign an IP address to the Network Interface Card on PC.
4. How to set up IP address on Network Interface Card of PC?
Access “Open Network and Internet Settings” and locate “change Adapter Options” that will bring up a window with the active NIC. Right-click on it, go to “Properties” and select “Internet Protocol Version 4”. Add IP of 192.168.1.15 and Subnet Mask: 255.255.255.0 and press “Save”
5. How do I access my ASUS router admin page?
To access your ASUS router, open your favorite browser, chrome, IE, or Firefox, and type in the address 192.168.1.1. This will present you with a Username and Password to log in. After the factory reset, the default username and password to log in is ‘admin’.
Once you log in, you’ll be presented with the initial setup/wizard page. It is best to skip the wizard as we will be using the backup file to restore the configurations.
6. How to Restore configurations from Backup?
Access the “Administration” tab and select Restore/Save/Upload Settings tab. Next to “restore settings” click on the “Upload” button and select the backup file you’ve taken in step earlier and proceed. Once the configuration is restored, the router will perform a reboot.
Wait for approximately 4 to 5 minutes and try to log back in. You’ll see all your settings are restored and are now able to access this dashboard interface without any issues. To confirm, you can log out and log back in.
ISSUE RESOLVED!!!
I’ve had this happen and felt handicapped for not being able to access the Router’s interface to be able to adjust and tweak various setups or monitor the network. Just the thought of re-configuring everything again with all the minute tweaks was a daunting task.
However using the above method, everything got back so quickly and was back in business in no time. Hopefully, this saves you time as well.
Additional Tip:
The same method can be applied to other ASUS family routers and perhaps other brand routers as well in case there is an issue with accessing the setup. If you weren’t able to access the dashboard interface at all, then your only option is to proceed with a factory reset. In this case, you will have to go through the configurations once, but I would highly recommend taking a backup of configurations immediately after the router setup and keeping it handy for later use.
This way you only have to do it once and it will help. In case you make significant changes to the network, it is recommended to take another backup to reflect those changes. It’s always best to keep their names with Date and Time for reference.
Not sure it is just me, but every time I face issues like such, they often lead to more time-consuming tasks. Hence, anything we can do to make things easier and restore quicker is the best route to take.